Drivers Enter System Manufacturer
Summary :
Chipset drivers play an important role in controlling communications between many components in your system. To improve your system performance, it is necessary to update chipset drivers timely. How to update chipset drivers? This post from MiniTool will provide you with detailed steps.
Quick Navigation :
- Verify that you are using a driver that is designed for an x64-based version of Windows. Obtain new or updated drivers that have correctly decorated.inf files. Visit the Windows Update Web site or the device manufacturer's Web site to obtain these drivers. Manually decorate the.inf file.
- If you do not have the CD and installation files for your webcam, first of all, try to find them on the manufacturer's official website. If you could not find them there, do not hesitate to download free webcam drivers from our website. Found 2018 drivers for 108230 webcams. Shown page 1 from 41.
Before You Do
Drivers for laptop Enter System Manufacturer Enter System Product Name: the following page shows a menu of 17 devices compatible with the laptop model Enter System Product Name, manufactured by 'Enter System Manufacturer'.To download the necessary driver, select a device from the menu below that you need a driver for and follow the link to download.
Chipset drivers have a significant impact on the communication between different components including the hard drives, system memory, etc. The outdated chipset drivers will slow down your system performance.
So, it’s crucial to update motherboard drivers for better system performance. Prior to installing the chipset drivers, you would better have a look at your motherboard manual and operate properly. If you are unclear about the motherboard model and serial number, you can refer to this post.
Then you can visit the official website of your motherboard manufacturer to determine what type of chipset drivers your motherboard has. Now, let’s see how to update chipset drivers Windows 10.
In recent years, lots of users intend to update MSI BIOS. It is not a simple operation. This post will walk you through a full guide for the MSI BIOS update.
How to Update Chipset Drivers
There are 2 major ways to update motherboard drivers. You can update chipset drivers automatically in Device Manager or download and install it manually from its official website.

Method 1. Update Chipset Drivers Automatically in Device Manager
The first and simplest method to update chipset drivers is to use the Device Manager. Here’s how to do that:
Step 1. Right-click the Start menu and select Device Manager from the context menu.
Step 2. In the Device Manager window, expand the System devices categories and right-click the chipset driver that you want to update, then select the Update driver option from the context menu.
Step 3. Then there are 2 options to update chipset drivers. Here you can select the Search automatically for updated driver software option, which can help you install the updated chipset drivers automatically.
Step 4. Windows will search for the updated chipset drivers automatically, and then you can follow the on-screen prompts to install the drivers on your computer.
Alternatively, you can update chipset drivers on Windows 10 manually. Please keep reading the following content.
Drivers Enter System Manufacturer License
Method 2. Update Chipset Drivers Manually
Drivers Enter System Manufacturer Product
You can download the motherboard drivers from its official website and install it on your computer manually. To do so, you need to check the computer’s system information firstly. It is important to download the right chipset driver that is suitable for your Windows system – whether it’s Windows 10, 32- bit or 46-bit version, etc. For that:
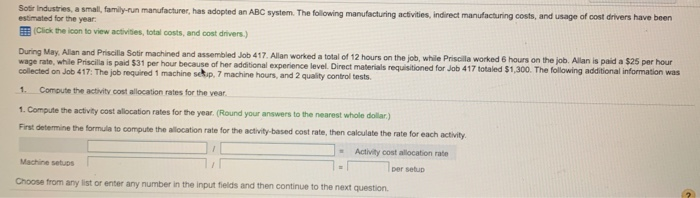
Step 1. Press Win + I keys to open the Settings window, and then click on the System section.
Step 2. Click on the About button from the left pane, and then scroll down the right sidebar to the Device specifications section where you should find the system type is b4-bit or 32-bit.

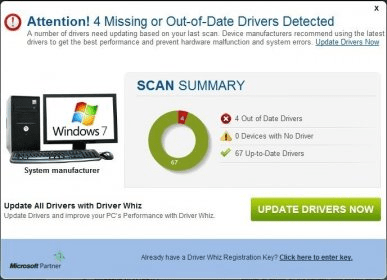
Step 3. Navigate to the official website of your motherboard manufacturer. Here we take the Intel chipset drivers for example. Click here to visit its official website.
Step 4. Then select the Chipsets section to go on.
Step 5. In the pop-up window, you can select the Product type and Operating system type form the down-down menus to filter the chipset drivers that you want to download. Alternatively, you can type the product name or keywords in the search bar.
Step 6. Select a suitable chipset driver and click on Download in the next window.
/download-green-button-arda-guldogan-e-plus-getty-images-56a6fa3d3df78cf772913d03.jpg)
Step 7. After you download the chipset drivers, open the downloaded files and follow the on-screen prompts to install them on your computer
Drivers Enter System Manufacturer System
Before you begin
Driver updates for Windows 10, along with many devices, such as network adapters, monitors, printers, and video cards, are automatically downloaded and installed through Windows Update. You probably already have the most recent drivers, but if you'd like to manually update or reinstall a driver, here's how:
Update the device driver
In the search box on the taskbar, enter device manager, then select Device Manager.
Select a category to see names of devices, then right-click (or press and hold) the one you’d like to update.
Select Search automatically for updated driver software.
Select Update Driver.
If Windows doesn't find a new driver, you can try looking for one on the device manufacturer's website and follow their instructions.
Reinstall the device driver
In the search box on the taskbar, enter device manager, then select Device Manager.
Right-click (or press and hold) the name of the device, and select Uninstall.
Restart your PC.
Windows will attempt to reinstall the driver.
More help
Drivers Enter System Manufacturer Process
If you can't see the desktop and instead see a blue, black, or blank screen, see Troubleshoot blue screen errors or Troubleshoot black or blank screen errors.
