Drivers Digital Check USB Devices
Digital Check’s generic USB driver operates all CX30, TS240, TS500 and the BX7200 scanners (and some legacy models), on Windows 7, 8, and 10 (32- and 64-bit) operating systems. The ScanLite demo program is a utility that you can use to test your scanner without being connected to your bank’s online deposit software. It can run the device’s motors and image sensors to capture images offline and assess speed and image quality. Windows comes with drivers for many devices, such as printers, displays, keyboards, and TVs. A driver is software that a device uses to work with your PC. Every device needs a driver to work with your PC. So, in many cases, you can plug in a device, and it’ll work automatically. Windows can also download device software and info. Fix USB Drivers using Device manager Go to Menu Run Type device manager in the text box Select Device Manager Find Universal Serial Bus controllers and expand the list Right-click Unknown Device Select Properties from the context-sensitive menu Select Drivers Click Update Driver Close Device. On the other hand, you can also check if your charger is properly connected to the USB-C port on your device or computer. If the port is dusty or dirty, you can use compressed air to clean it. Note: Systems with available USB-C connectors have higher power limits, and they can support up to 5V, 3A, or 15W. When you connect a USB flash drive to your system, a number event records are generated in the Operational Log. As you can see, the first couple of event records pertain to loading drivers for the.
-->Drivers Digital Check USB Devices
Be aware that the behavior of an AutoRun-invoked device installation application must depend on whether the user plugs in the hardware first or inserts the distribution medium first. Since independent hardware vendors (IHVs) typically provide one distribution disk, and a disk can only have one AutoRun-invoked application, your AutoRun-invoked device installation application must determine whether your device is plugged in.

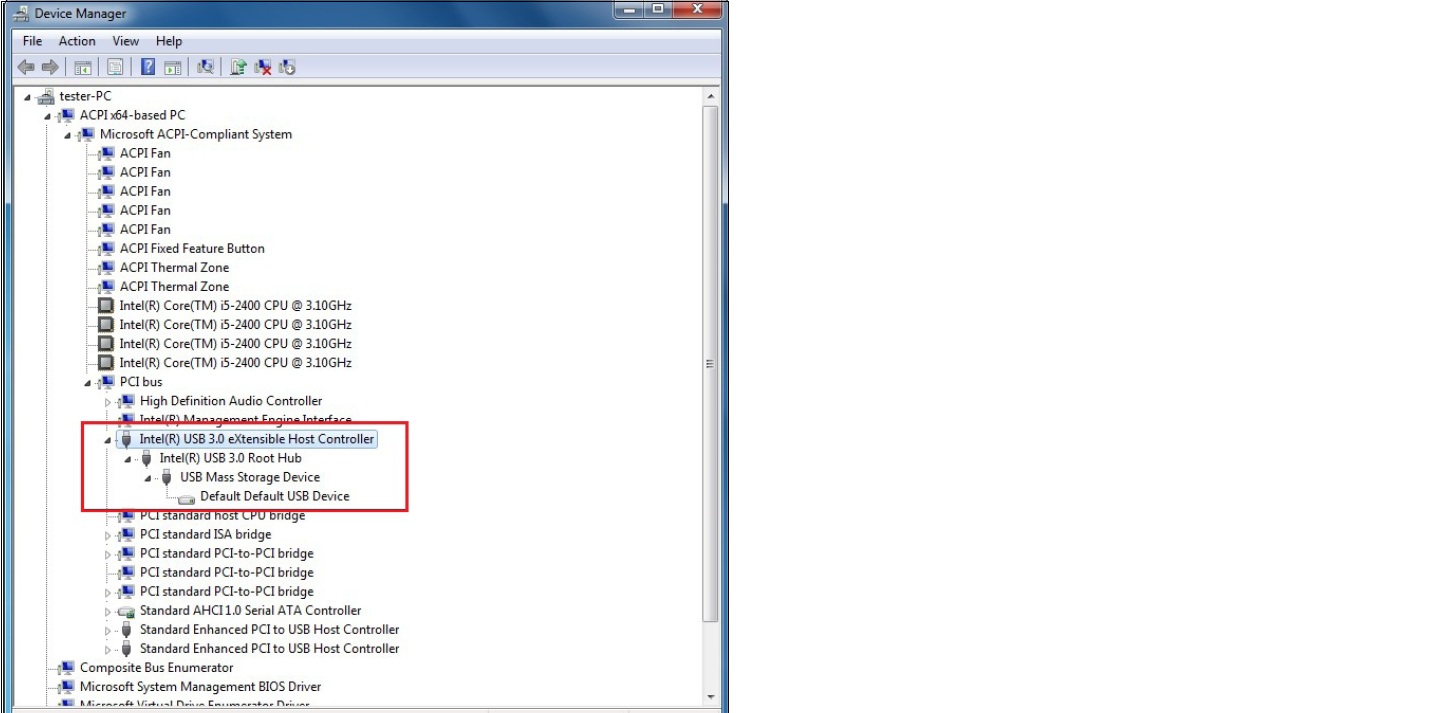
To determine whether a device is plugged in, the application can call the UpdateDriverForPlugAndPlayDevices function, passing the hardware ID of the device. The device is plugged in if one of the following is true:
The function returns TRUE. (This also installs the driver for the device.)
The function returns FALSE and the Win32 GetLastErrorfunction returns ERROR_NO_MORE_ITEMS. (No installation occurs.)
The device is not plugged in if the function returns FALSE and GetLastError returns NO_SUCH_DEVINST. (No installation occurs.)
Reinstalling an Unplugged Device

Unknown Usb Device Driver Download
When a device that formerly was attached is now unplugged, the device's devnode remains in the system, although it is both inactive and hidden. Before you can reinstall such a device, you must first find this 'phantom' devnode, and mark it as needing reinstallation. Then, when the device is plugged back in, Plug and Play will reenumerate the device, find the new driver for it, and install the driver for the device.
To reinstall an unplugged device:
Open Usb Device
Call the SetupCopyOEMInf function.
The SetupCopyOEMInf function ensures that the correct INF file is present in the %SystemRoot%inf directory.
Find the unplugged devices.
Call the SetupDiGetClassDevs function. In the call to this function, clear the DIGCF_PRESENT flag in the Flags parameter. You have to find all devices, not just those that are present. You can narrow the results of your search by specifying the particular device class in the ClassGuid parameter.
Find the hardware IDs and compatible IDs of unplugged devices.
SetupDiGetClassDevs returns a handle to the device information set that contains all installed devices, whether plugged in or not, in the device class (assuming that you specified a device class in the first step). By making successive calls to the SetupDiEnumDeviceInfo function, you can use this handle to enumerate all the devices in the device information set. Each call gives you an SP_DEVINFO_DATA structure for the device. To obtain the list of hardware IDs, call the SetupDiGetDeviceRegistryProperty function with the Property parameter set to SPDRP_HARDWAREID. To obtain the list of the compatible IDs, call the same function, but with the Property parameter set to SPDRP_COMPATIBLEIDS. Both lists are MULTI-SZ strings.
Look for a match between the ID of your device and the hardware IDs (or compatible IDs) of the previous step.
Make sure that you perform full string comparisons between the hardware ID/compatible ID and the ID for your device. A partial comparison could lead to incorrect matches.
When you find a match, call the CM_Get_DevNode_Status function, passing SP_DRVINFO_DATA.DevInst in the dnDevInst parameter. If this function returns CR_NO_SUCH_DEVINST, that confirms that the device is unattached (that is, has a phantom devnode).
Mark the device.
Call the SetupDiGetDeviceRegistryProperty function with the Property parameter set to SPDRP_CONFIGFLAGS. When this function returns, the PropertyBuffer parameter points to the device's ConfigFlags value from the registry. Perform a bitwise OR of this value with CONFIGFLAG_REINSTALL (defined in Regstr.h). After doing this, call the SetupDiSetDeviceRegistryProperty function, with the Property parameter set to SPDRP_CONFIGFLAGS, and the PropertyBuffer parameter set to the address of the device's modified ConfigFlags value This action modifies the registry's ConfigFlags value to incorporate the CONFIGFLAG_REINSTALL flag. This causes the device to be reinstalled the next time that the device is reenumerated.
Plug in the device.
Plug and Play will reenumerate the device, find the new driver for it, and install that driver.
