Deon Van Der Westhuysen Input Devices Driver Download
Dec 21, 2020 C# class library for interacting with the PPJoy virtual joystick drivers from Deon Van Der Westhuysen. PDF2Img C# class library for converting PDFs to images. Uses embedded GhostScript library to perform the conversions. PhccDeviceManager End-user GUI application for configuring PHCC motherboard and peripherals. Deon van der Westhuysen MEDIA Drivers Download. In our share libs contains the list of Deon van der Westhuysen MEDIA drivers available for download. To download the proper driver by vender name. If not found in our garage driver you need, please contact us, we will help you in time, and updates to our website.
These will be ones provided by 'Deon van der Westhuysen'. To remove each one, first note the file name (e.g., 'oem123.inf') and then remove it by typing 'pnputil -f -d oem123.inf' It should say 'success', but is it didn't, just manually delete the oem123.inf file from C: Windows inf directory. In order to fulfill the basic functions of our service, the user hereby agrees to allow Xiaomi to collect, process and use personal information which shall include but not be limited to written threads, pictures, comments, replies in the Mi Community, and relevant data types listed in Xiaomi's Private Policy.
Making fine prints in your digital darkroom
Scanning film
by Norman Koren
|
|
In this page we discuss how to scan images for maximum quality, using the Hewlett-Packard Photosmart S20 2400 dpi 35mm film scanner as an example. Scanner hardware and specifications are discussed in a separate page on Scanners.
|
Scanners and bit depth
Scanning is a process that converts prints or images on film-- negatives or slides-- to digital format, i.e., pixels (picture elements). A scanner consists of a fixture for holding the film or print, a light source, a CCD sensor, and associated electronics and software. Either the film or the CCD moves. An analog-to-digital converter converts the analog electrical signal in the CCD to a digital signal with 10 to 14-bit precision (typical values). n bits represents 2n discrete levels, so 10 bits represents 1024 levels; 14 bits represents 16384 levels.Most standard image file formats store pixels with 8-bit precision (256 levels): 24 bits per pixel for color files (8 bits each for R, G, and B), 8 for B&W. This is more than sufficient for full toned prints with gradations as fine as the eye can see, but it is well below the capability of most scanners. Information-- tonal detail-- is lost in converting a 10+ bit scan to an 8-bit file. If the pixels in the scan correspond closely to the desired tones in the print-- if little editing is required-- this loss is not significant. But if significant editing is required-- and editing is almost unavoidable in images made outside highly controlled studio environments-- there can be a loss of tonal gradation and subtlety. This degradation can be avoided by using file formats with 16-bit precision (48 bits per pixel for color). All n scanner bits are transferred from the scanner; the remaining 16-n bits are padded with zeros. No information is lost-- images can be edited extensively without loss of tonal quality. See Why you need a 48-bit color/16-bit B&W image editor for a more detailed explanation. File formats are summarized in the table below.
B&W | color | ||
| 8 | 8 (1) | 24 (3) | 256 |
| 16 | 16 (2) | 48 (6) | 65536 |
Most scanner software, but not all image editing software, supports 16/48-bits. Picture Window Pro (my favorite) offers full support, and Photoshop (the full version) offers limited support. Photoshop Elements and LE, the 'lite' versions supplied with many scanners and printers, do not support 16/48 bits.
Scanner software
Scanners operate under the the control of software, which is supplied by the manufacturer and by two vendors.- Hamrick VueScan A popular, inexpensive ($40) standalone program that supports a wide variety of scanners (including the three I own). Updated frequently, excellent customer service. Capable of producing excellent results, but has a few drawbacks: limited color and tonal controls (there are no curves) and frustratingly slow screen refresh (it's realtime in some other packages). It's not quite professional, but a large, loyal user base swears by it. It keeps getting better.
- Silverfast A sophisticated, fully professional program with an exquisite user interface and fine control (it's almost an image editor). Operates through the TWAIN interface. Silverfast supports a wide variety of scanners (but not the CanoScan FS4000US). Each copy of the program supports only a single scanner model. Some Epson scanners come bundled with Silverfast SE, which doesn't support 48-bit images, but is an excellent choice for scanning in 24-bits-- it offers finer control than most manufacturer's software. For 48-bit scans you need to purchase the premium version, Silverfast Ai 6 ($119). It could be overkill for most scanning objectives.
- Does it have a histogram (a chart that displays the distribution of tonal densities in the selected image area)? Histograms are very useful for making tonal adjustments-- for ensuring that shadow and highlights are set properly. Epson's TWAIN 5 software doesn't have one, but I've found that it maintains highlight and shadow detail if I leave the controls alone. It works well enough for 16/48-bit scanning, but Silverfast SE is a better choice for 8/24-bits.
- How fast is it? I've found VueScan to be a little slower than the others, but it's improving.
- Does it support 48-bit scanning? This is important if your editor supports it.
- Can you lock the exposure? This is important when making multiple scans to be stitched into panoramas. I've yet to succeed locking the exposure with Canon's FilmGet software for the FS4000US (even though I clicked on lock). Vuescan works quite well.
Scanning objectives
Scanner software gives you considerable control over the appearance of the scanned image-- its resolution, cropping, color balance, saturation, brightness, contrast, and sharpness. Adjustments are made prior to the final scan. Three of them, resolution, exposure, and cropping, are applied the scan itself. The remainder are applied after the scan but before saving or transferring the image.Color and tone adjustments are done with a slightly different intent, depending on whether you are saving the image with 8 or 16-bit precision.
- For 16/48-bit scans, you should maintain detail in the shadows and highlights. Neither extreme should be clipped, except for extreme specular highlights. Leave sufficient margin at both ends of the tonal scale. Typically, little adjustment is required; automatic settings are designed to accomplish this. It doesn't matter if tones don't precisely match your intent; you can easily adjust them in the image editor without loss of detail.
- For 8/24-bit scans, significant editing causes loss of detail. Therefore the scan should closely resemble the intended final image. In particular, the black and white points of the scanned image should be close to the final values-- with a little latitude to maintain important shadow and highlight detail. Pure black should be a little above level 0, while pure white should remain a little below level 255. 16/48 bit scans are much more forgiving. I strongly recommend them for maximum quality.
Output Devices Of Computer
Resolution depends on the scanner's maximum optical resolution and the quality level you require at your maximum intended magnification.Every scanner has a maximum optical resolution, specified in pixels per inch (ppi, often called dpi). (See the Scanner table.) Some scanners publish interpolated resolution numbers that are much higher. Don't bother scanning at these higher resolutions-- it wastes time and storage space and offers no advantage. You can always resize up later if needs be (for example, to send a print out for LaserJet printing).
In choosing scan resolution, first determine the largest expected print magnification,
Magnification = M = print dimensions/film dimensions.
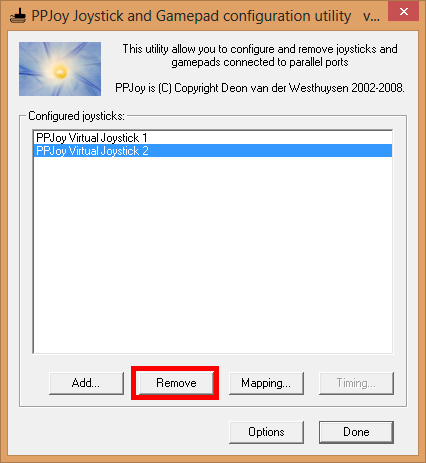 For example, if you plan to print an uncropped 35mm image (24x36 mm = 0.945x1.42 inches) on paper no larger than 8½x 11 inches (10.4 inch image length), M = 10.5/1.42 = 7.3x. If you crop the image so the narrow side is printed 8.2 inches wide, M = 8.2/0.945 = 8.7x. 8x is a typical magnification for 35mm prints on 8½x11 inch paper. For an uncropped print on 13x19 inch paper (18.4 inch image length), M = 13x.
For example, if you plan to print an uncropped 35mm image (24x36 mm = 0.945x1.42 inches) on paper no larger than 8½x 11 inches (10.4 inch image length), M = 10.5/1.42 = 7.3x. If you crop the image so the narrow side is printed 8.2 inches wide, M = 8.2/0.945 = 8.7x. 8x is a typical magnification for 35mm prints on 8½x11 inch paper. For an uncropped print on 13x19 inch paper (18.4 inch image length), M = 13x.The number of image pixels per inch required for sharp prints has been discussed in Selecting and using printers and in Understanding image sharpness Part 3: Printers and Prints. Here is the summary.
| 100 | Adequate for very large images viewed at a distance. |
| 150 | Good for big enlargements-- 13x19 inches or larger. |
| 200 | Excellent sharpness for all sizes; nearly as good as 300 PPI. |
| 300 | As sharp as the eye can see; no advantage to increasing PPI. |
The scanner ppi required to obtain a given print ppi is,
Scanner ppi = M * Print PPIThis is the minimum value for setting your scanner. For example, if you want to print a 35mm image on 8½x11 inch paper at 200 ppi quality, use a scanner ppi of at least 200*8 = 1600 ppi. I set the CanoScan FS4000US scanner, which has resolution settings of 4000, 2000, or 1000 ppi, to 2000 ppi. I set it to 4000 ppi only if I expect to print larger than 8½x11 inches. I set the Hewlett-Packard S20, which allows resolutions of 2400, 2100, 1800, ... ppi, to at least 1800 ppi. Since I like to have extra margin in case I decide to print larger, I often select 2400 dpi.
Remember that images scanned at high resolution for making large, high quality prints can be quite large. 48-bit images require twice the storage of 24-bit images. A full frame 35mm image (0.945x1.42 inches) scanned at 4000 dpi in 48-bit color (6 bytes per pixel) requires 128.8 megabytes. Huge. To edit files this large, your computer should have plenty of RAM. 1 GB is not unreasonble (and not expensive at today's prices).
|
Sharpening should be applied sparingly at scan time. Oversharpening should be rigorously avoided.
Sharpening is discussed below and in Understanding image sharpness, Part 2. An oversharpened image has exaggerated edges, which distort histograms, making tonal adjustments more difficult. It can result in an artificial appearance and in exaggerated grain. It is difficult to evaluate the precise degree of sharpening at scan time. For this reason it's best to apply it late in the image editing process. Modest amounts may, however, be applied at scan time. For the Epson 2450, which has an extremely soft image without sharpening, I usueally leave the Unsharp Mask box checked. I've had no problems with oversharpening.
Summary A good scan from a slide or negative has the following properties.
- All important tones in the slide or negative should be present. If possible, there should be no blocked highlights and no dead black areas. Colors should not be overly saturated (this loses detail). The automatic brightness/contrast adjustments in most scanners are set to do this. Tones should be fairly close to their final intended values for 8/24-bit scans; more margin is allowable for 16/48-bit scans, which are much more forgiving.
- It should be sharp but not oversharpened. (I refer to the sharpness or unsharp mask settings in the scanner software.)
Deon Van Der Westhuysen Input Devices Driver Download Free

- Don't expect the tones to be perfect as scanned. Scanner software can't do everything. That's the purpose of image editing software.
- Resolution (in total pixels) should be appropriate for your intended purpose.
Scanning workflow
Scanners and software packages differ in details, but the overall workflow is similar.- Clean the film. This is a critical step-- it's where you get to apply the proverbial ounce of prevention. Clean the film carefully, examining it closely under a bright lamp. I usually use quick bursts of canned air (available at most office supply stores) on each side. If dust remains, I go over the film with a clean 1 cm wide bristle brush, then give it another burst or two of canned air. Here is Greg Brakefield's technique: 'I gently (and I mean VERY GENTLY) brush the media with a Kodak Camel Hair brush and then follow-up with a Gentle wiping with an Ilford anti-static/dust cloth. So far the results have been superb with NO Scratches.'
- Open the scanner software.Some scanner software operates standalone; some is opened from within the image editing program via the TWAIN interface. From Picture Window Pro, select the scanner (if you have more than one) by clicking on File, Select Source..., then open it by clicking File, Acquire... or by clicking on the TWAIN Acquire icon.
- Insert the film into the scanner. Most scanners have film holders, but film goes directly into the HP Photosmart S20. If you have a film holder, be sure the film is clean after you insert it in the holder.
- Scan the thumbnails. This step scans the film at low resolution and displays either small, low resolution thumbnail images for for each frame or the entire film area. Epson's TWAIN 5 software for the 2450 gives you either display, depending on the Automatic Thumbnail Preview setting in Configuration: Preview.
- Select the image(s) to be scanned. Depending on the software and preferences, either select specific thumbnail image(s), or select an area of the film by dragging the mouse.
- Scan or open the preview image image. The preview image has higher resolution than the thumbnail but less than the final scan. It should fill most of the screen. Depending on the software, the preview image is either derived from the initial scan or from a second scan.
- Adjust the image. This is where you control image appearance: resolution, exposure, cropping, tone (brightness and contrast) and color (balance and saturation). Settings for resolution, exposure, and cropping are applied during the scan, but most tonal adjustments and all color adjustments are applied afterwards-- they are actually part of editing or post-processing. Remember, the adjustment intent is slightly different for 8/24 and 16/48-bit formats. Depending on the software, the 'Brightness' setting can control exposure or alter the image after the scan.
- Perform the final (full resolution) scan. This can be slow for high resolution scans. If IR dust removal is employed, there may be two scanning passes. It is usually combined with color and tone adjustments and saving or transferring the image.
- Save the image to a file or transfer it to the image editor via the TWAIN interface. This is usually done in the same step same step as the final scan, but I'm listing it separately because IR dust removal, color, and tonal adjustments are done between scanning and data transfer. Save high quality images in the TIFF (.tif) format. The JPEG and GIF formats used for Internet display involve a loss of quality. You can always save an image in another format after you've edited it.
.
Dust appears as white specks on negative scans and black specks on slide scans. It can be removed in the image editor by cloning, which isn't difficult if there are only a few specks, but can become tedious for extremely dusty images-- some of my old negatives have stubborn embedded dust I can't seem to remove. Polaroid's excellent Dust & Scratch Removal Utility, which operates at a standalone program or as a Photoshop plug-in, is a big time saver for images with lots of scratches and dust specks. I don't bother with it when I have just a few dust specks. You can download it for free. A somewhat intimidating questionnaire asks for your scanner model and serial number. You don't need to enter them.
.
In scanners with infrared dust (IR) removal (ICE, FARE), the presence of dust is sensed by an IR light beam, and the offending areas are filled by interpolation. This saves a lot of trouble with little degradation of image quality. IR dust removal doesn't work with Kodachrome or B&W film.
.
Be sure to select the correct film type (color positive or negative; B&W negative). I've seen occasional recommendations for scanning film with software set to other than the correct film type: color negatives as positives, B&W negatives as color, etc. I'm unconvinced. There might be some advantage in isolated cases for cheap scanners with defective software, but all you're likely to do is complicate your workflow.

|
|
Scanning example
The example uses Hewlett-Packard's PhotoSmart S20 scanner software opened from the Picture Window Pro image editor.
Open Picture Window Pro, then open the HP scanner software (via the TWAIN interface) by clicking File, Acquire... or clicking on the scanner icon. This brings up an empty Preview Scan screen. Opening the scanner software in this way allows 48-bit color files to be acquired; only 24-bit files can be acquired when the HP software is operated in standalone mode. Be sure Photo Type is correct, then clean the film and insert insert it into the scanner. You can set Scan Resolution now, but you can also set it later, before the final scan. The thumbnail images (in this case, for a strip of four negatives of mountains near Silverton, Colorado) appear in the Preview Scan screen, shown below.
Select the image to edit. The Image Adjustments screen appears, a portion of which is shown below. This screen includes a brightness Histogram, shown separately. The PhotoSmart software makes its best guess for color balance and saturation, which is set in the Color box, and for brightness and contrast, set in the Exposure box. These guesses are not great. Color balance is pretty good-- just a tiny bit magenta. Color saturation is poor. Contrast is low, indicated in the first brightness Histogram: only about 70% of the potential tonal range is used; there are no deep black tones. The changes I made were,
- Cropping: I usually keep a little more of the image than I expect to use. It's very easy to crop during image editing.
- Color balance: Shift it slightly less magenta. from [0 -11] to [0 -8]. This is a very small shift.
- Saturation: Increase it from 100 (default) to 135. Avoid the temptation to take it too far: detail can be lost.
- Tone (Exposure box) settings [highlight, middle, shadow]: Change them from [0, -8, 0] to [16, -7, -15]. This increases overall contrast, as indicated in the second histogram. The apparently blocked shadows and highlights in the second histogram are artifacts of sharpening the preview scan; they are absent at the default Sharpness setting (15) and from the final full resolution scan. The histogram is not accurate-- that will be apparent when we compare it with the image editor's histogram. But the Histogram screen can still be used to determine levels: when you move the cursor over the preview image, the level appears as the small arrow just beneath the histogram. The color appears in the box at the lower left and the RGB density levels appear in the bars at the lower right. Note again that these adjustments are not critical if the image is to be saved or transferred in 48/16-bit format. But no harm is done, except with Canon's FS4000US FilmGet 1.0 software, which performs them with 8-bit precision.
- Sharpness: The default value is 15. Sharpening is difficult to control at this stage; you can't see its actual effect because the preview scan has lower resolution than the final scan. I do most sharpening late in the image editing process, after the tones and colors have been adjusted, with the image displayed at 1:1 magnification so I can see the effects of sharpening. To avoid enhancing grain in smooth areas like skies, I use Unsharp Mask with a threshold, and I mask smooth areas to leave them out of the sharpening operation.
.
When I scanned this image I increased Sharpness to 42. I was able to get away with this I was using a very fine grained film-- Kodak Supra 100 (now-discontinued). More sharpening would have made the sky a little too grainy and exaggerated edges in the image. The S20's Sharpness function is discussed in detail in Imaging Resource'sS20 review. They suggest that 60 is an optimum setting, but this is apparently for slides, which tend to have less grain than negatives. I've found 25 to 50 to be good values for negatives, with the higher values for newer fine grained films. I've recently become more conservative about sharpening at scan time; I usually just leave it at the default setting. You can learn much more about sharpening in Understanding image sharpness and MTF curves, Part 2.
I try to avoid oversharpening-- exaggeration of edges-- during scanning. The illustration, above left, shows slight oversharpening. Oversharpening can distort histograms, which can be extremely valuable for setting highlight and shadow levels. In extremes (sometimes seen in digital cameras), it can result in a disagreeable artificial appearance.
The results of adjusting the image are shown in the screen below and in the second histogram. The effects of sharpening are exaggerated in this screen-- they're more gentle in the full sized image.
When you are satisfied with your settings, click Accept. This brings back the Preview Scan screen. Make sure all the images you want to scan are selected and you have the correct scan resolution, then click on Final ScanDeon Van Der Westhuysen Input Devices Driver Download 64-bit
. A 2400 dpi scan is rather slow. Quality, not speed, is the objective. The 48-bit scanned image will appear in Picture Window. You should save it as a 48-bit TIFF (uncompressed) file, which can be as large as 46 MB (larger if you're scanning a panoramic image)-- that's why you need a big hard disk drive. If you want to save it as a JPEG file (the compressed format used for Web images), you'll have to convert it to 24 bits.In Part 3 we describe image editing-- the heart of the creative printmaking process.
Links
A few scanning tips by Wayne Fulton. A detailed, verbose approach covering all types of scanners. Much more detail on scanning reflected media and scanning for purposes other than making high quality prints.Deon Van Der Westhuysen Input Devices Driver Download Windows 7
Scanners
| Images and text copyright (C) 2000-2013 by Norman Koren. Norman Koren lives in Boulder, Colorado, where he worked in developing magnetic recording technology for high capacity data storage systems until 2001. Since 2003 most of his time has been devoted to the development of Imatest. He has been involved with photography since 1964. |
Deon Van Der Westhuysen Input Devices Driver Download Windows 10
